В осло-сети очень мало двд фильмов с русским переводом(пытался скачать Матрицу:революцию,но источник был всего один),а
на английском полно (среднее число источников для каждого-30),так же есть вот
ЗДЕСЬ и
ЗДЕСЬ ослиные ссылки на mp3 переводы (источник 1 или 2,но качается быстро).Эту инструкцию можно использовать и для DivX-фильмов со звуком 5.1(я так добавил перевод в ЛЕОН режиссёрская версия на 3-х CD с DTS-звуком).
По большей части это не моя статья,а солянка из взятых с других сайтов,но полного и подробного описания процесса от и до(для чайников,каковым являюсь я)не нашёл.Мучился несколько дней,но разобрался и хочу поделиться опытом,и чтоб вы могли съэкономить время.
Итак,мы скачали в ослике VOB-файлы (т.е. фильм),надо вытащить из них звуковую дорожку.Есть два варианта:
первый,(я рекомендую этот вариант!!!)записать фильм rw-болванку.Лучше всего это сделать в NERO

закидываете все файлы(если есть не только VOB,то и их) и прожигаете далее,"рекомендую использовать DVD Decrypter. В этой программе есть очень полезная опция создания дополнительного файла с информацией о таймкодах чаптеров для некоторых программ авторинга.
Используем режим IFO Mode клавиша [I] и режим Stream Processing. Для снятия недоразумений с длительностью m2v-файла при авторинге, в закладке IFO Mode (Settings) рекомендую снять галочку с „Patch M2V Timecode“ и поставить ее на „Chapter Information – DVDLab“ (или соответствующей вашей программе авторинга); File Splitting – None (для NTFS)."


"Выделяем видеопоток, отмечаем Demux, затем необходимые аудиопоток(и) и, для каждого, Demux. Для звуковых и субтитровых потоков, которые нам будут не нужны, убираем зелёные галочки.
Диск недолго жужжит в дисководе, и мы имеем файлы ifo, m2v, ac3, txt причём, в названии ас3-файлов присутствует информация о смещении начала звукового потока относительно видео, и, если таковое имеется, то можно использовать Ac3 Delay Corrector. Время задержки указываем с обратным знаком. Если вдруг ac3 файл не будет приниматься, какими то программами, следует использовать BeSliced."
второй вариант,скачиваем
Здесь
,запускаем,
Обший вид запущенной программы показан на рисунке.

Программа работает только с файлами vob . Чтобы загрузить файл нажмем на кнопку "open" и загрузим нужный нам файл.
После нажатия кнопки open видим такую картину.

Нажимаем кнопку Demux,появится это окно

выбираем Demux All Audio streams - вытащить все аудио потоки,здесь делайте как вам удобней и Demux All Video streams - вытащить все видео потоки получится следующее

потом нам понадобится и видео файл .m2v (MPEG2)
Если это DTS,то поступаем следующим образом:
далее,цитата из статьи "Преобразование DTS в WAV" на videoediting.ru "
* InterVideo WinDVD 5 (если хорошо искать - то все находится как правило, интернет большой...)
*azidts
*BeSweet
* Фильтр
dtssource
Устанавливаем Win DVD5, после чего регистрируем фильтр dtssource.ax. Для этого в командной строке или из меню run выполняется команда :
regsvr32 ПОЛНЫЙ ПУТЬ К ФАЙЛУ\dtssource.ax - например regsvr32 C:\TEMP\dtssource.ax
Распаковываем BeSweet и BeSweet GUI и Azidts.exe в созданную для них папку, после распаковки она будет иметь такой вид

Запускаем файл BeSweet GUI v0.6.exe, выбираем из меню режим BeSweet GUI

Тут важно указать путь к файлу azidts.exe Последовательность отмечена стрелками с цифрами.

Дальше в меню BeSweet выбираем следующее:

Указываем путь для исходного DTS файла,после чего выделяем использовать Dts декодер, разделять на 6 каналов (нам же их потом править надо). Осталось нажать на кнопку DTS to WAV, после чего пойдет процесс транскодирования

Идет все это в реальном времени, так что придется ждать столько, сколько длится сам фильм. По окончании этой процедуры, получаем 6 wave файлов, как и заказывали.

Если у нас AC3,делаем всё то же самое,но вместо пути к azidts.exe указываем путь к azid.exe
должно получиться так
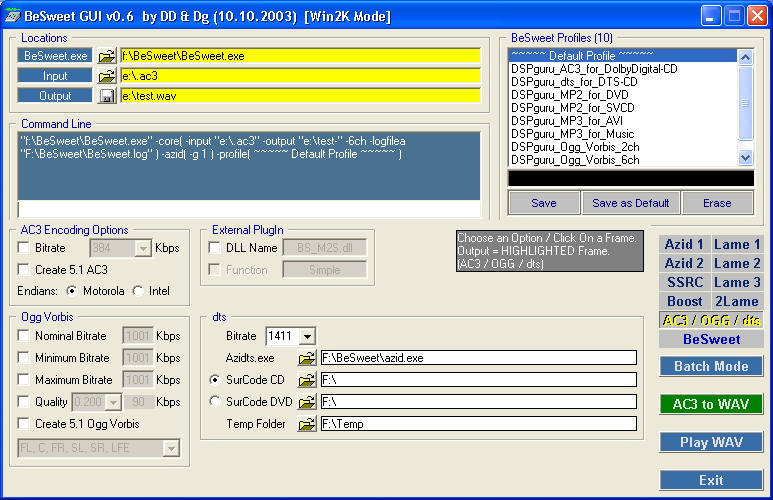
расставте галочки точно,как указано на картинке,в противном случае может что-то не получиться(у меня так было два раза)
жмём AC3 to WAV и готово
Неважно,что было dts или ac3 т.к. для перевода нам нужен только центральный канал.Но прежде,цитата- "А вот теперь нам нужно решить, будем мы накладывать перевод с видео или "вслепую". Дело в том, что редко попадаются переводы, которые ложатся на оригинал идеально (особенно, если перевод сделан к другой версии фильма). Поэтому, можно воспользоваться тем, что Cool Edit Pro 2.0 позволяет просматривать видео при наложении перевода и делает эту процедуру намного удобнее. Иногда, в «особо тяжёлых» случаях, без видео просто не обойтись.
Но, к сожалению, полученный m2v-файл CoolEdit не примет. Необходимо получить avi. Тут нам поможет любая программа, которая сможет создать такой файл.Я использую WinAVI VideoConverter-очень прост в использовании и поддерживает DivX кодеки и,мне так покозалось,конвертирует быстрее VirtualDub_а.Рассмотрим WinAvi
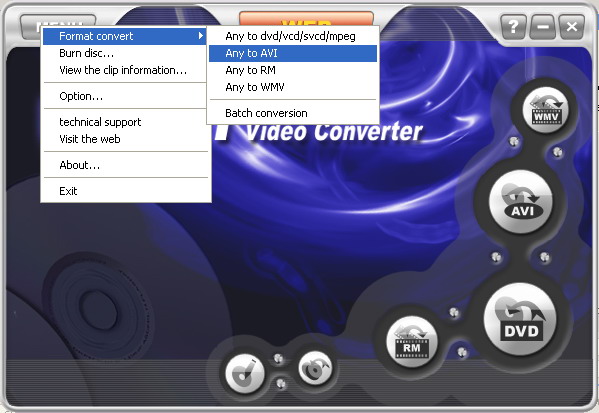
закидываем наш полученный ранее m2v-файл пояляется эта каритинка
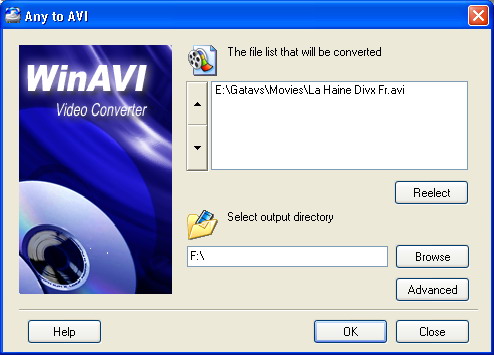
жмём ADVANCED,видим это
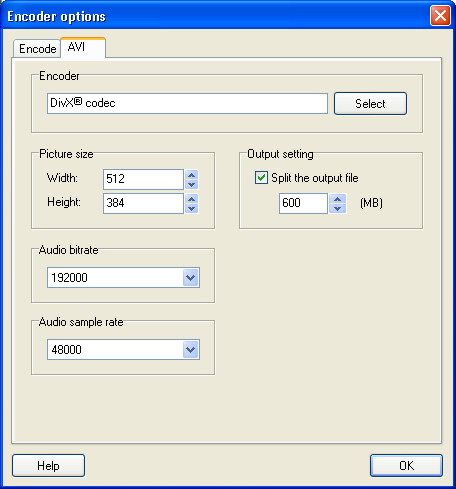
нажимаем select,выбераем кодек и затем жмём настроить.Все установки надо выставить на минимум качества и максимум скорости.Нажимаем везде OK.Через некоторое время, получаем AVI, который CoolEdit должна открыть без проблем.
Теперь, запускаем Cool Edit Pro 2.0 и сразу переходим в режим Multitrack с помощью клавиши F12 или нажав кнопку в верхнем правом углу. С помощью этой кнопки или кнопки F12, будем переходить из мультитрекового режима в режим редактирования, делать это придётся довольно часто, поэтому сразу решите, какой способ для вас более предпочтителен.

Пусть вас не смущает название программы на картинке,интерфейс у этой программы достался в наследство от CoolEdit
Если наложение перевода будет делаться с видео, нужно чтобы в меню View было отмечено Show Video Window.
Начнём ввод файлов в проект: Insert -> Video from File, указываем наш AVI и вот, он уже в специальном окне! Потом, через Insert -> Wave from File загружаем оригинальный центральный канал (С)а, затем, и сам перевод. Причём, если перевод в mp3, то время загрузки больше, чем у PCM-файлов.Важен порядок загрузки файлов в программу-Видео-Центральный канал-перевод.Когда будет загружаться перевод программа захочет конвертировать его под цент.канал,нажимайте ОК.Оба звуковых файла должны иметь следующие параметры:48000Hz,mono,16-bit.
Если заранее известно, что оригинальный фильм на нашем DVD, например, в PAL (25 кадров/сек), а перевод для фильма в NTSC (23.976 кадров/сек), то можно «увеличить» скорость перевода, что облегчит нам синхронизацию перевода с оригиналом. Хотя нередко встречаются «тяжёлые» случаи, когда ничего не помогает, и начинаются мучения с подгонкой перевода к оригиналу.
Загружаем перевод в CoolEdit в режиме Edit View, выбираем в закладке Effects плагин Stretch и, в поле Ratio набираем 104.27, тут же рядом получаем новую длительность перевода, она должна уменьшиться. Далее, жмём OK и ждём.
Потом записываем результат на диск: File -> Save AS как Windows PCM. При обратном преобразовании 25 -> 23.976, указываем 95.9, длительность перевода должна увеличиться.

Будем считать, что с дорожкой перевода у нас уже «всё путём». Продолжим наложение перевода.
Итак, у нас есть 3 дорожки, сверху вниз: видео, центр-оригинал и перевод. Отмечаем нижнюю (перевод) и пусть она всегда будет выделена (ярко-зелёный цвет по умолчанию; цветовую гамму можно выбрать: [F4] -> Colors).

ВНИМАНИЕ! Ни в коем случае НИЧЕГО НЕ ДЕЛАЕМ С ОРИГИНАЛЬНОЙ ДОРОЖКОЙ! Все изменения производим только с переводом!
Изменение громкости перевода делаем прямо во время воспроизведения, в мультитрековом режиме. Вызываем правым кликом на поле V0, в закладке Vol слева от дорожки перевода. Изменение громкости производиться ползунковым регулятором.
Для редактирования (вырезания и добавления тишины), каждый раз переходим в режим Edit View, кнопкой F12. Здесь будет отражаться дорожка, выделенная в режиме Multitrack, а именно наш перевод и с ней делаем всё, что нужно.
Принцип подгонки перевода под оригинал следующий:
Если нам нужно вырезать тишину (перевод опаздывает), то отмечаем точку левее опаздывающего участка мышкой, нажимаем левую кнопку и тянем до достижения необходимой длительности, которая должна быть равна времени на которое перевод «опаздывает». Затем нажимаем [CTRL] + [X].
Длительность удаляемого участка легко оценивать в режиме «реального времени» в окошке Length, находящемся в правом нижнем углу.

Если наоборот, перевод опережает оригинальный трек, то отмечаем точку левее убежавшего участка мышкой, выбираем Generate -> Silence и вводим длительность тишины. Повторю, что всё это делается только в режиме редактирования (однодорожечный режим)! Мультитрековый режим, в нашем случае, служит только для визуально-слухового анализа.

Вот, наконец-то, всё синхронизировано и несколько раз, по длине фильма, перепроверено. Теперь нужно сделать микс из оригинала и перевода: Edit -> Mix Down to File -> All Wave (Mono), затем полученный mix сохранить в Windows PCM, и проследить, чтобы полученный файл соответствовал стандарту DVD – 48 KHz 16 bit (моно).
Дальше опять два варианта-если AC3:
"Можно использовать простую программу Sonic Foundry Soft Encode – Dolby Digital 5.1.
Предварительно, загрузим в неё оригинальный файл ac3 и посмотрим его характеристики. Для этого выберем DolbyDigital (AC-3 frame view). Запишем две характеристики Dialog normalization и Data rate.
Жмём File -> Batch Convert и указываем соответствующие файлы (просто соотнести обозначения файлов, находящиеся в названии), а в качестве Center указываем наш микс. Показываем куда ложить наш Russian.ac3 и нажимаем Setting. Здесь указываем Dialog Normalization и Data rate, в Data rate не стоит указывать цифру больше чем была, а вот меньше, иногда целесообразно. В зависимости от продолжительности фильма, количества звуковых дорожек (возможно, вы захотите сохранить на диске и оригинальную дорожку вместе с русской), для сохранения наиболее высокого качества видео, иногда можно и снизить битрейт ac3, например с 448 до 384 kpbs."Но Sonic иногда глючит,скорее всего,конфликтует с какой-то прогой,подозреваю,что с SurCode DVD DTS,т.к. после установки последней Sonic отказывался работать.
вариант с DTS:
Используем SurCode DVD DTS

расставляем в ячейки наши моно каналы,а в center ставим с переводом в Destination указываем название и тип файла(нам нужен *dts).И готово.
Собрать всё это надо в DVD Lab Pro т.к. она понимает и dts и ac3 и vob и m2v.Проста в управлении и при желании можно сделать в ней фильм без всяких меню и т.п.Описывать работу с ней здесь не имеет смысла потому,что подробная статья есть
здесь
а
здесьздесь перевод руководства по программе DVD Lab и DVD LAB PRO
Большое спаибо за материал и статьи videoediting.ru vcdrookie.com antonioracter.narod.ru