
 |
| Поиск: |
|
|
|
Вверх #81 | |
|
Свой Человек
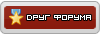
 Возраст: 44
Возраст: 44Регистрация: 27.06.2005
Был(а) у нас: 31.03.2012 22:25
Сообщений: 2,882
Пол:
 |
Kleo,
Цитата:
И после того как нажмешь ее или Enter,только тогда ты сможешь приступить к выполнению следуюшего шага. | |
|
|
||
|
|

|
|
|
Вверх #82 |
|
Свой Человек
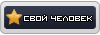
 Возраст: 55
Возраст: 55Регистрация: 05.03.2004
Был(а) у нас: 18.11.2017 05:43
Сообщений: 4,461
Пол:
 |
100 советов по работе с PhotoShop
В данной статье приводятся названия клавиш для компьютеров Macintosh. Здесь и далее аналогом клавиши Command в системе Windows является клавиша Ctrl. Аналогом клавиши Option в системе Windows является клавиша Alt.4 Аналогом клавиши Control является комбинация клавиш Ctrl+Alt. Для перевода инструмента «стрелка» в режим «угол» служит клавиша Ctrl. Photoshop - признанный мировой лидер среди программ для обработки изображений, а с выходом новой версии он стал еще лучше, чем раньше. Наша статья поможет вам извлечь из этого пакета максимум возможного. Независимо от того, новичок вы или имеете богатый опыт работы с этой программой, вы наверняка найдете здесь немало полезной информации... Больше-меньше Увеличить или уменьшить размер выделенной области можно при помощи команды Expand/Contract (Расширить/Сжать)1 из меню Selection > Modify (Выделение > Модификация). Быстрая заливка Нажав клавиши Command2+ Delete, вы в любой момент можете залить выделенную область фоновым цветом. Нажав Оption3+ Delete, вы зальете ее основным цветом. Этот способ заливки гораздо быстрее, чем путешествие по палитре инструментов или по меню Edit (Редактирование). Быстрое включение «Сохранения прозрачности» Если нажать клавиши Option+Shift+ Delete, выделенная область сразу будет залита основным цветом так, будто в данный момент для слоя включен режим Preserve Transparency (Сохранить прозрачность). Быстрое удаление цветовых сдвигов Чтобы избавиться от цветовых искажений, воспользуйтесь серой пипеткой в окне Levels (Уровни) и укажите ею ту точку изображения, которая, по вашему мнению, должна быть нейтрально-серой. Восстановление исходных параметров В большинстве диалоговых окон нажатие клавиши Option ведет к тому, что кнопка Cancel (Отменить) превращается в кнопку Revert (Восстановить). Таким образом, вы можете вернуться к первоначальному набору параметров, не закрывая диалоговое окно. Выделение круглых областей При выделении области инструментом «Овал» нажатие клавиши Option означает, что перемещение вашего курсора будет задавать центр и границу овала. Нажатая клавиша Shift означает, что будет строиться не просто овал, а правильная окружность (круг). Если нажать сразу Option и Shift, то будет построен круг с заданным центром. Выпрямление сканов Если вы отсканировали образец с наклоном, воспользуйтесь палитрой Info и инструментом Line (Линия) с шириной 0. Проведите линию вдоль верхнего края скана и посмотрите, какой угол будет отображен в палитре Info. Его величину затем можно ввести в диалоговом окне Numerical Transform (Трансформирование > Числовые значения), чтобы исправить перекос. Высокоточные инструменты В большинстве случаев бывает удобно, чтобы в окне Preferences (Установки), в разделе Display & Cursors (Отображение и курсоры) был включен параметр Show Brush Size (Кисть), который отвечает за то, чтобы форма экранного курсора соответствовала форме и размеру рабочей кисти. Однако вы можете в любой момент нажать клавишу Caps Lock, и тогда курсор примет форму крестика-«прицела», с помощью которого гораздо проще точно позиционировать инструмент. Вычитание выделенных областей Нажав клавиши Option+Command и щелкнув мышью на каком-нибудь из каналов, можно вычесть его содержимое из текущей выделенной области. Гибкие соединения Чтобы построить «эластичный» контур, прежде чем устанавливать следующую точку привязки, соединенную с последней построенной вами точкой, в палитре Реп Paths Options (Параметры контуров инструмента «Перо») включите режим Rubber Band (Гибкое соединение). Глубокий черный Для полутонового репродуцирования хорошо подходит черный цвет с составляющими 65С, 55М, 50Y и 95 К. При обработке изображения в конце следует проверить черный цвет. Если он будет слишком темным, изображение на печати, скорее всего, будет выглядеть несколько тяжеловесно. Градиенты в режиме CMYK Если строить градиенты в режиме CMYK, то результат будет более гладким и плавным по сравнению с тем, что вы получите, если построите градиент в режиме RGB, а затем переведете в CMYK сразу все изображение. Дайте слою имя Если во время щелчка на пиктограмме New Layer (Новый слой) держать нажатой клавишу Option, то у вас появится возможность сразу дать новому слою имя. Двойной щелчок на инструменте Двойной щелчок на любом инструменте выводит на первый план палитру Options (Параметры). У инструмента Zoom (Масштаб) параметров нет; двойной щелчок на этом инструменте устанавливает масштаб просмотра изображения 100%. (Аналогичная ситуация с инструментом Hand («Рука») - двойной щелчок масштабирует изображение по размеру окна. - Прим. ред.) Дополнительная служебная информация Щелчок мыши на информационном поле в нижней части основного окна при нажатой клавише Option открывает дополнительное справочное окошко с информацией о текущем изображении. Здесь вы найдете размеры изображения в пикселах и его разрешение. Щелчок с нажатой клавишей Command покажет вам размер и количество фрагментов, на которые Photoshop разбивает ваше изображение для перерисовки его на экране. Доступ к разновидностям инструмента Реп Работая с инструментом Реп (Перо), при помощи клавиш-модификаторов вы можете получить доступ к любым его разновидностям. Клавиша Command переключает перо в режим «стрелка»; клавиша Control4 переключает стрелку в режим «Перо+» (или «Перо-», если курсор указывает на существующую точку); а нажав одновременно Control+Command5, вы можете превратить обычную точку в точку привязки (Anchor Point). Добавление новых частей к выделенной области Нажав одновременно Shift+Command и щелкнув мышью на другом канале, вы добавите к уже выделенной области содержимое указанного канала. То же самое справедливо и для слоев. Для того чтобы расширить выделенную область при помощи выделяющих инструментов, достаточно держать нажатой клавишу Shift. Еще раз о рабочем диске Жесткие диски сейчас сравнительно дешевы: 6-гигабайтный диск можно приобрести всего-навсего за 250 долларов. Поэтому советуем вам приобрести в качестве рабочего большой и быстрый жесткий диск. Его объем должен, по крайней мере, в пять раз превосходить размер самого большого файла, который вы собираетесь обрабатывать в Photoshop. Кроме того, отключите виртуальную память Apple, поскольку она может конфликтовать с собственной виртуальной памятью Photoshop (которая работает быстрее). Изменение непрозрачности кисти Вы можете изменять степень непрозрачности (Opacity) кистей и других рисующих инструментов Photoshop, нажимая числовые клавиши от 1 до 0. Клавиша 1 означает 10%-ную, а 0 - 100%-ную (то есть полную) непрозрачность кисти. Изменение размеров изображения перед печатью Откройте диалоговое окно Image Size (Размер изображения) и отключите режим Resample Image (Интерполяция). Затем введите разрешение, с которым вы собираетесь печатать, и снова включите режим Resample Image (Интерполяция), после чего введите размеры печатного оттиска. Изменение размеров снимка экрана Обычно, когда вы увеличиваете снимок экрана, изображение становится нечетким, но если вы откроете окно General Preferences (Основные установки) и замените бикубический метод интерполяции на метод Nearest Neighbour (По соседним), вы сможете увеличивать снимки экранов до любых нужных вам размеров почти без потери качества. Не забудьте затем вернуть этот параметр обратно в исходное состояние, поскольку иначе в других изображениях при увеличении будет возникать заметная пиксели-зация. Использование бликов Фильтр Lens Flare (Блик) на пустом слое не работает. Залейте слой черным цветом и примените к нему фильтр Lens Flare (Блик), а затем установите для этого слоя режим наложения Screen (Осветление). В результате черный цвет станет прозрачным. После этого вы можете размещать этот блик так, будто он лежит на прозрачном слое . Использование заголовков палитр «Зацепив» мышью заголовок (закладку) палитры, вы можете перетащить ее в окно с другими палитрами. Если вы хотите удалить с экрана какую-то одну палитру, «оторвите» ее от окна с другими палитрами, а затем нажмите кнопку Close (Закрыть). Использование контуров и выделенных областей Вы можете сэкономить время, если воспользуетесь кнопкой Load As Selection (Загрузка контура в виде выделенной области) в нижней части палитры Paths (Контуры) при нажатой клавише Option. Эта операция, кроме обычного превращения контура в выделенную область, позволит вам добавить контур к выделенной области, вычесть контур из выделенной области или построить пересечение с выделенной областью (нужную операцию вы сможете выбрать из открывшегося диалогового окна). Кадрирование Активнее пользуйтесь инструментом Crop (Кадрирование), чтобы избавиться от ненужных частей изображения и тем самым экономить память компьютера для работы. Область кадрирования можно поворачивать. Для этого нужно только сдвинуть курсор чуть в сторону от угла кадра (внешний вид курсора изменится) и «потащить» его мышью. Как избавиться от «бегущих муравьев» Вы можете в любой момент убрать с экрана «бегущих муравьев» - движущуюся черно-белую пунктирную линию, обозначающую выделенную область, - нажав клавиши Сот-mand+H. Эта операция работает даже тогда, когда у вас на экране открыто настроечное диалоговое окно или окно фильтра. Как из плавающей выделенной области сделать стационарную Чтобы «положить» выделенную область на расположенный под ней слой, нажмите клавиши Command+J. Чтобы преобразовать плавающую область в самостоятельный слой, «перетащите» ее на пиктограмму New Layer (Новый слой) в нижней части палитры Layers (Слои) или нажмите клавишу Option и дважды щелкните мышью внутри области - тогда сразу откроется диалоговое окно Convert to Layer (Преобразовать в слой). Качественные искажения Когда вы пользуетесь фильтрами Distortion, большие деформации получаются более качественными, если несколько раз применить один и тот же фильтр с невысокой степенью искажения. Если же вы примените фильтр один раз, задав сразу большую степень искажения, то качество изображения пострадает. (Чтобы повторно применить фильтр, нажмите клавиши Command+F.) Кисти произвольной формы Заказная кисть (Custom brush) может иметь самую произвольную форму. Даже выделенная часть изображения может стать заказной кистью. Просто выделите некоторую область и выберите из меню палитры Brush («Кисти») команду Define Brush («Определить кисть»). Клавиатурные сокращения Для большинства функций программы Photoshop предусмотрены клавиатурные сокращения, например, по нажатии клавиш Command+L открывается диалоговое окно Levels (Уровни), а Command+M - окно Curves (Кривые). Если при этом держать нажатой еще и клавишу Option, то соответствующее окно откроется с теми параметрами, которые вы в нем задали в последний раз. Например, по нажатии Option+Command+U открывается окно Hue/Saturation (Цветовой тон/Насыщенность). Клавиши-стрелки С помощью клавиш-стрелок вы можете размещать слои и выделенные области с точностью до одного пиксела (активным должен быть инструмент «Перемещение»). Нажатие клавиши Shift увеличивает шаг смещения в 10 раз. Тот же самый прием работает и тогда, когда вы выделяете числовые поля в диалоговых окнах. Клонирование и корректирующие слои Если вы клонируете изображение с включенным параметром Sample Merged (Совмещенные данные) и в то же время у вас активен корректирующий слой, то инструмент Clone (Клон) не будет работать правильно, поскольку вы дублируете эффект с корректирующим слоем. Чтобы предотвратить такую ситуацию, во время клонирования следует отключать корректирующие слои и включать их вновь лишь по окончании этой операции. Контурные эффекты Несмотря на то что в программе Photoshop не предусмотрена возможность поворачивать контуры, масштабировать их и применять к ним другие продвинутые операции, чтобы воспользоваться такими операциями достаточно перенести контуры в программу Illustrator. Там вы можете произвольным образом модифицировать контур, а затем вклеить его обратно в Photoshop. При этом в открывшемся диалоговом окне нужно будет указать вариант As Paths (Вставить как контуры). Контуры — путь к успеху Контуры занимают на диске лишь малую долю того пространства, которое необходимо для каналов. Занимая всего 1 или 2 К, они могут оказаться гораздо более эффективным средством для хранения простых выделенных областей. Копирование масок В Photoshop 4 вы не можете просто скопировать маску одного слоя на другой слой. Если вам нужно это сделать, нажмите клавишу Command и щелкните на исходной маске, чтобы превратить ее в выделенную область, а затем щелкните на пиктограмме New Layer Mask (Добавить слой-маску) для второго слоя. Таким образом, вы автоматически превратите выделенную область в маску. Корректировка видеокадров Когда в качестве статичных фотографий используются кадры из видеозаписи, очень часто изображение имеет плохое качество (особенно в формате VHS и в домашнем видео). Если у вас есть несколько видеокадров, в которых отсутствует движение, вы можете объединить их в разных режимах наложения и тем самым нейтрализовать шум в отдельно взятом кадре и повысить качество изображения в деталях. Корректировка масок Вы можете рисовать непосредственно на корректирующем слое (Adjustment Layer) и таким образом маскировать те области, которые вы хотите предохранить от редактирования. Если в момент создания нового корректирующего слоя у вас будет выделена какая-либо область, то эта область будет вставлена в маску нового корректирующего слоя. Лучший способ перевода изображения в режим «Градации серого» Чтобы более аккуратно перевести RGB- или CMYK-изображение в градации серого, лучше сначала преобразовать его в режим LAB. После этого палитре Channels (Каналы) выделите канал Lightness (Яркость) и переведите его в режим Grayscale (Градации серого). При этом на вопрос Discard other Channels? (Удалить остальные каналы?) ответьте утвердительно. Это самый аккуратный метод перевода изображения в градации серого из всех многочисленных методов, доступных в Photoshop. Макетные группы Нажав клавишу Option и щелкнув мышью на двух именах слоев, вы создадите так называемую макетную группу (Clipping Group). В результате маска прозрачности, заданная для нижнего слоя в группе, станет маской для верхнего слоя группы и для всех промежуточных слоев. Миниатюры слоев Миниатюрные изображения, демонстрирующие содержимое отдельных слоев, могут быть весьма полезны в процессе работы, хотя и сказываются на производительности программы. Если вы хотите ускорить работу, возьмите себе в привычку именовать каждый слой и отмените отображение содержимого слоев в палитре Layers (команда Palette Options или «Параметры палитры» в меню палитр). Тогда вы сможете видеть в палитре сразу вдвое больше слоев. Навигатор Палитра Navigator (Навигатор) позволяет вам увеличивать и уменьшать экранное изображение с дробными коэффициентами, хотя при этом изображение может выглядеть зазубренным. Чтобы увидеть на экране ту или иную часть изображения, воспользуйтесь красным квадратиком в палитре Navigator. Направляющие Большинство рабочих инструментов программы Photoshop «прилипает» к направляющим. Направляющие можно разместить в изображении, если при включенных линейках «потянуть» за них в сторону изображения. (Для включения линеек служит команда Show Rules в меню View или «Показать линейки» в меню «Просмотр» либо клавиши Command+R.) Чтобы сместить направляющую, нужно нажать клавишу Command. Если при этом будет нажата еще и клавиша Shift, смещение направляющих будет происходить с шагом, равным делению линейки. Номер цвета Если вы берете образец цвета Pantone и помещаете его в палитру Colour (Синтез) или Swatches (Каталог), то затем, поместив курсор-пипетку на клетку с этим цветом, в заголовке окна вы увидите PMS-номер этого цвета (номер по каталогу Pantone). Ослабление фильтров После того как вы применили фильтр, вы можете изменить его непрозрачность и режим наложения. Для этого нужно выбрать из меню Filter (Фильтр) команду Fade (Ослабить...). Если вы пользуетесь версией 4.0.1, то же самое вы можете сделать со штрихами кисти, если нажмете клавиши Shift+Com-mand+F. Обновление шрифтового набора При внесении изменений в коллекцию шрифтов, установленных на вашем компьютере, при помощи специализированных программ управления шрифтами, таких, например, как ATM Deluxe, вы можете заставить Photoshop обновить свою библиотеку шрифтов, не загружая программу заново. Для этого нужно нажать клавишу Shift и щелкнуть на инструменте Text (Текст). Объединение слоев Нажатием клавиш Command+E можно объединить текущий слой (и все слои, связанные с ним) со слоем, расположенным под ним. Объединение слоев — 2 Вы можете легко объединить текущий слой с несмежным с ним слоем, если сначала свяжете эти два слоя, а затем выберете команду Merge Linked (Сгруппировать связанные) из меню Layer (Слой). Освобождение рабочего пространства Нажатием клавиши Tab (табуляция) можно включать и выключать все активные в данный момент экранные палитры. Очень удобно также пользоваться сочетанием клавиш Shift+Tab. В этом случае палитра инструментов остается активной. Остановка Длительную операцию, при выполнении которой на экран не выдается кнопка Stop (Стоп), можно остановить, если нажать клавиши Command+ .(точка)6. Очень полезный совет Когда вы работаете с большим, многослойным документом, бывает трудно запомнить, что на каком слое расположено. Если нажать клавиши Command+Option и щелкнуть мышью в любой точке документа, на экране появится меню, в котором будут перечислены все слои, влияющие на изображение в этой точке, и вы сможете выбрать и активизировать любой из этих слоев. В сочетании с клавишей Command, которая в любой момент активизирует инструмент «Перемещение», этот прием позволяет значительно упростить и ускорить вашу работу. Параметры слоя Двойной щелчок мыши на имени слоя открывает диалоговое окно Layer Options (Параметры слоя). Здесь при помощи движков вы можете ослабить цвет слоя или сделать его прозрачным. Еще более тонкого эффекта можно добиться, если прижать клавишу Option и тем самым разбить движок на два. Переключение цветов Нажатие клавиши D возвращает цвета, принятые по умолчанию: черный - основной и белый - фоновый. Вы можете легко поменять эти цвета местами, нажав клавишу X. Это особенно удобно при создании масок. Перенос слоев из документа в документ Вы можете легко перенести любой слой текущего изображения в любой из открытых в данный момент документов. Для этого нужно всего лишь «перетащить» мышью его миниатюру из палитры Layers (Слои) в главное рабочее окно другого документа. Вокруг окна, «принимающего» новый слой, появится жирная линия. Пересечение с выделенной областью Если нажать клавиши Shift+Op-tion+ Command и щелкнуть мышью на каком-либо канале, то будет выделено пересечение текущей выделенной области с нечерными участками указанного канала. Если эти области не пересекаются, операция не будет иметь никакого эффекта. Повышенный контраст Низкий контраст изображения можно исправить путем дублирования слоя и наложения его в режиме Overlay (Перекрытие). Эта операция помогает также вернуть детали, которые, возможно, были потеряны в процессе коррекции изображения. Подобные оттенки Когда вы пользуетесь инструментом Magic Wand (Волшебная палочка), чтобы добавить к целевому цвету все родственные цвета, входящие в диапазон, определяемый в параметрах инструмента, нужно выбрать команду Similar (Подобные оттенки) из меню Selection (Выделение). Показать/Спрятать слой-маску Чтобы выключить слой-маску, достаточно щелкнуть на ней, нажав при этом клавишу Shift. Чтобы увидеть только слой-маску, нужно щелкнуть на ней при нажатой клавише Option. Полноэкранный режим Нажав клавишу F, вы можете расширить окно изображения на весь экран (если вы работаете с двумя мониторами, часть окна может оказаться на втором мониторе). Повторное нажатие клавиши F удаляет с экрана также и строку меню. Чтобы вернуться к нормальному виду рабочего окна, нажмите клавишу F в третий раз. Превращение альфа-каналов в выделенные области Нажав клавишу Command и щелкнув на альфа-канале, его можно превратить в выделенную область. При этом для образования выделенной области используются значения яркости точек альфа-канала: черные области альфа-канала оказываются невыделенными, белые области - полностью выделенными, а серые - частично выделенными. Превращение выделенной области в слой Когда вы копируете (команда Сору) или вклеиваете (команда Paste) в изображение выделенную область, Photoshop автоматически превращает ее в новый слой. Того же самого можно добиться быстрее, если нажать клавиши Command+J. Превращение невидимого слоя в выделенную область Если при нажатой клавише Control7 щелкнуть мышью на невидимом или на неактивном в данный момент слое, то все его содержимое станет выделенной областью и не нужно будет суетиться и делать этот слой активным. Превращение слоя в выделенную область Если при нажатой клавише Command щелкнуть мышью на каком-либо слое, то все его содержимое превратится в выделенную область. При этом для построения выделенной области используется информация о прозрачности, а не значения яркости пикселов (поскольку величина яркости вычисляется из значений в нескольких каналах). Проблемы с DouЫег'ом RAM Doubler и другие программы, предназначенные для оптимизации работы оперативной памяти, не смогут реально увеличить объем RAM, доступный для Photoshop, но зато могут послужить помехой для управления виртуальной памятью. Так что наш совет - не создавайте себе лишних проблем. Проверка формата бумаги Если поместить курсор на информационное поле в нижней части главного рабочего окна, затем щелкнуть мышью и придержать кнопку нажатой, то перед вами появится графическое изображение того, как размер и разрешение обрабатываемого в данный момент изображения, заданные в окне Image Size (Размер изображения), сочетаются с форматом бумаги, заданным в окне Page Setup (Параметры страницы). Просмотр одного слоя Если щелкнуть на значке «глаз» в палитре Layers (Слои) при нажатой клавише Option, все остальные слои окажутся невидимыми. Щелкая при нажатой клавише Option на месте значка «глаз» у невидимых слоев, вы сможете по одному просмотреть содержимое соответствующих слоев. Щелкнув при нажатой клавише Option снова на значке «глаз» видимого слоя, вы вновь включите все остальные слои. Простой способ масштабирования контуров Если вам нужно изменить масштаб контура, созданного инструментом Реп (Перо), скопируйте его в пустой документ с произвольным разрешением, а затем измените размер документа в той пропорции, в которой вы хотите уменьшить или увеличить контур. После этого вам нужно будет только скопировать контур обратно в исходный документ. Пустой корректирующий слой Чтобы выявить дополнительные детали в недо- или переэкспонированном изображении, можно воспользоваться фиктивным корректирующим слоем. Создайте корректирующий слой типа Levels (Уровни) или Curves (Кривые) и, не меняя его параметров, наложите его в режиме Multiply (Умножение) или Screen (Осветление). Управлять степенью воздействия этого эффекта можно с помощью регулятора непрозрачности слоя. Света и тени Правильно задайте света и тени изображения. Для этого воспользуйтесь черной и белой пипетками в палитрах Levels (Уровни) и Curves (Кривые). Черной пипеткой укажите в самую темную точку вашего изображения, а белой - в самую светлую. Связывание слоев Вы можете привязать неактивный в данный момент слой к активному, если щелкнете на (пустом) квадратике слева от имени слоя и справа от значка «глаз». В этом квадратике появится символическое изображение цепочки, которое означает, что при перемещении активного слоя все связанные слои тоже будут перемещаться вместе с ним. Этот прием удобно использовать, например, для связывания объекта с тенью, которую он отбрасывает. Сглаживание и растушевка (Anti-aliasing и Feathering) Операция сглаживания (Antialiasing) смягчает края выделенной области путем частичного наполнения цветом граничных пикселов. При выполнении операции растушевки (Feathering) строится «зона перехода» между пикселами выделенной области и окружающими пикселами сразу в обе стороны относительно границы области: и внутрь и наружу. Когда параметр Feather (Растушевка) равен 1 (минимальное значение), может получиться даже более сильный эффект, чем при сглаживании. Секрет закладок палитр Если сделать двойной щелчок на закладке (названии) палитры, ее содержание исчезнет с экрана и вы сможете видеть то, что расположено под этой палитрой. Слои Они предусмотрены в программе Photoshop специально для того, чтобы облегчить вам жизнь, так что ими следует пользоваться поактивнее. Если вы вносите в документ какое-либо изменение, делайте это либо на новом слое, либо скопируйте текущий. Позднее вы в любой момент сможете объединить слои в один, но обязательно сохраните копию основного многослойного файла. Слой-маска Если вы нажмете пиктограмму Add Layer Mask (Добавить слой-маску) в нижней части палитры Layers (Слои), то для текущего слоя будет создана маска. Она позволит вам убрать со слоя (маскировать) ненужные области, не разрушая его содержимого. Слой-маски и каналы Когда выделен какой-либо слой, его маска (если таковая задана) появляется в палитре Channels (Каналы), что позволяет вам пользоваться ею, не переключаясь между палитрами Layers и Channels. Этот канал будет появляться также в разворачивающемся меню Channels (Каналы) диалогового окна Calculations (Вычисления). Совмещение слоев в отдельном файле Чтобы быстро создать копию многослойного документа, в которой все слои были бы сведены в один, не утруждая себя сохранением и последующей загрузкой новых файлов, нужно выбрать команду Selection > Select All (Выделение > Все выделено), а затем команду Edit > Copy Merged (Редактирование > Скопировать совмещенные данные) и после этого вклеить содержимое буфера в новый документ. Совмещение слоев в рамках одного файла Если вы хотите применить какой-либо эффект сразу ко всем слоям документа, но при этом не нарушить разбиение на слои, самый простой способ сделать это - выбрать команду Select All (Все выделено), нажать клавиши Shift+Command+C и затем выбрать команду Paste (Вклеить). Таким образом, сведенная копия всех слоев будет скопирована на новый слой. Совмещенные данные Переключатель Sample Merged (Совмещенные данные) появляется в палитре Options (Параметры) инструмента Clone (Клон). Когда этот параметр включен, в многослойном документе инструмент клонирует содержимое сразу всех слоев, как если бы они были сведены в один. Это также означает, что вы можете выполнять клонирование на новый слой. Такой же параметр имеется у инструментов Magic Wand (Волшебная палочка), Paint Bucket (Заливка) и Blur (Размытие), и служит он той же самой цели. Сохраните выделенную область Каждый раз, когда вы изменяете размер изображения с помощью команд Image Size (Размер изображения) или Canvas Size (Размер холста), Photoshop не сохраняет информацию о том, какая выделенная область была активна в этот момент. Если вам необходимо сохранить контуры этой области, перед тем как использовать указанные команды, переключитесь в режим Quick Mask (Быстрая маска). Для этого достаточно нажать клавишу Q или щелкнуть на значке Quick Mask (Быстрая маска) в палитре инструментов. Дело в том, что команда Image Size (Размер изображения) масштабирует сразу и изображение и маску. Сохранить прозрачность Если для активного слоя включен параметр Preserve Transparency (Сохранить прозрачность), то все изменения, которые вы вносите, будут затрагивать только те пикселы, которые не являются абсолютно прозрачными. Поэкспериментируйте с этим параметром, и вы сами почувствуете разницу. Сохранение уровней Такие команды, как Levels (Уровни), Curves (Кривые) и Color Range (Цветовой диапазон), позволяют вам сохранять некоторые установки. Вы можете впоследствии воспользоваться сохраненными ранее наборами параметров, загрузив их через соответствующее диалоговое окно. Сохраните копию Помните, что, когда вы выполняете команду Save a copy... (Сохранить копию...) из меню File (Файл), происходит сведение только видимых в данный момент слоев. Все невидимые слои удаляются из нового файла. Рабочий диск переполнен Если у вас возникли проблемы с памятью из-за того, что рабочий диск (Scratch disk) Photoshop оказался полон, выполните команду Purge (Удалить из RAM) в меню Edit (Редактирование). Она поможет вам очистить рабочий диск от содержимого буферов Undo (Отмены), Clipboard, Pattern (Образец) и Snapshot (Снимок). «Разрезание» контуров В программе Photoshop нет инструмента «ножницы», как в Illustrator или FreeHand, однако вы можете сымитировать действие этого инструмента: «разрезать» контур и оставить в месте разреза концевые точки. Для этого вставьте в контур в месте разреза три новые точки, расположив их как можно ближе друг к другу. Затем выделите среднюю точку и удалите ее, нажав клавиши Command+X. Режим RGB экономит время Работая в режиме RGB, вы будете экономить свое время, пространство на диске и оперативную память, поскольку в этом режиме используется только три цветовых канала, а не четыре, как в режиме CMYK. В конце работы вы сможете перевести окончательный, сведенный файл в режим CMYK, но будьте осторожны: цветовой охват RGB гораздо шире, чем охват CMYK. Режимы наложения корректирующих слоев Корректирующие слои можно использовать в любом из режимов наложения, предусмотренных в программе Photoshop для обычных слоев. Тени При создании теней, отбрасываемых различными объектами в изображении, полезно делать их более светлыми. Чтобы тени выглядели реалистично, воспользуйтесь режимом наложения Multiply (Умножение) и установите 70%-ную прозрачность либо в диалоге Levels (Уровни) установите для выходного уровня черного значение, близкое к 200. Теплые и холодные цвета Если ваше изображение в градациях серого будет печататься в четыре краски, вы можете воспользоваться 2-красочным, 3-красочным или 4-красочным дуплексами, предусмотренными в программе Photoshop в меню Modes (Режимы). Тонкая настройка прозрачности кисти Быстрое последовательное нажатие двух числовых клавиш задает двузначную величину процента непрозрачности кисти. Например, чтобы задать непрозрачность в 28%, нужно нажать клавишу 2 и сразу после нее - клавишу 8. Точки (Пунктир) Двойным щелчком на какой-либо кисти в палитре Brushes (Кисти) вы можете открыть диалоговое окно, где задаются параметры данной кисти. Если вы установите параметр Spacing (Интервалы) выше, чем 25%, то штрихи кисти будут представлять собой точечный пунктир с равными интервалами между точками. Это жемчужное ожерелье, например, было нарисовано от руки: просто мы провели замкнутую пунктирную линию. Установки (Preferences) Вы можете сократить размер PSD-файлов, если в окне Preferences (Установки) отключите режим совместимости с версией 2.5 (если, конечно, вам не нужно открывать файлы версии 4.0 в Photoshop 2.5). Кроме того, если вы работаете с цветом менее 24 бит, включите параметр Use Diffusion Dither (Рассеяние ошибок). Фильтр Smart Blur Если вам нужно смягчить телесные тона или удалить излишнюю зернистость в изображении, воспользуйтесь фильтром Smart Blur («Умное» размытие). Этот фильтр размывает изображение без потери резкости. Цвета вне CMYK Когда вы работаете в режиме RGB, очень легко создать такие цвета, которые невозможно напечатать в рамках цветового охвата CMYK. Существует два основных способа проверки изображений перед их преобразованием в цветовую модель CMYK. Во-первых, когда курсор показывает на цвет, выпадающий из цветового пространства CMYK, в палитре Info рядом с параметрами этого цвета появляются восклицательные знаки («!»). Во-вторых, в меню View (Просмотр) вы можете выбрать команду Gamut Warning (Показать цвета вне CMYK), и тогда все ненадежные цвета будут помечены серым. При необходимости вы можете заменить серый цвет на любой другой и сделать его прозрачным. Для этого воспользуйтесь разделом Transparency & Gamut (Прозрачность и цветовой охват) в диалоговом окне Preferences (Установки). Центровка перемещаемых слоев Нажатие клавиши Shift при переносе слоя из одного файла в другой означает, что в новом файле слой автоматически будет располагаться по центру изображения. Чернее черного На больших сплошных участках CMYK-параметры 100К и 60С дают на печати хороший, глубокий черный цвет. Что такое слой-маска Слой-маска - это изображение в градациях серого, управляющее прозрачностью ассоциированного с ним слоя. Там, где слой-маска белая, соответствующий слой полностью непрозрачен. Там, где слой-маска черная, слой полностью прозрачен. Серые пикселы обозначают частичную прозрачность слоя. Экономия пространства Изображения, состоящие из блоков, окрашенных в однородные цвета (такие, например, как произведения Пита Мондриана), или постеризованные изображения можно сохранять в режиме Indexed Color (Индексированные цвета). Это никоим образом не скажется на их качестве, зато полученные файлы будут иметь значительно меньший объем. CMYK-шок Чтобы избежать неприятных сюрпризов при переводе изображения в режим CMYK, даже работая в режиме RGB, в меню View (Просмотр) следует включать режим CMYK Preview (Просмотр в режиме CMYK). HTML-ссылки Щелкнув мышью на картинке с изображением глаза в верхней части палитры инструментов или на фирменном знаке Adobe в палитре Info, вы можете связаться непосредственно с Web-сайтом фирмы Adobe (если, конечно, в данный момент у вас установлено соединение с Internet-провайдером. Сам Photoshop установить связь с Сетью пока не может!). PSD-компрессия Не сохраняйте файлы с несколькими каналами в формате TIFF, если у вас нет на то веских причин. Дело в том, что при сохранении файлов в формате PSD Photoshop использует специальные методы компрессии каналов, и у вас могут получиться файлы гораздо меньшего объема. |
|
|

|
| Эти пользователи сказали Спасибо gia: katerina2 |
|
|
Вверх #83 |
|
Свой Человек
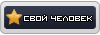
 Возраст: 55
Возраст: 55Регистрация: 05.03.2004
Был(а) у нас: 18.11.2017 05:43
Сообщений: 4,461
Пол:
 |
Как настроить русские шрифты в PhotoShop?
Многие сталкивались с проблемой русских шрифтов в PhotoShop и не только. А проблема эта решается довольно просто. Сделайте следующее: 1. Запустите редактор реестра (например в директории Windows запустите Regedit.exe); 2. Откройте HKEY_LOCAL_MACHINE\SYSTEM\CurrentControlSet\Control\Nls\CodePage; 3. Теперь измените значение 1252: для Windows NT "C_1251.NLS" для Windows 95/98 "cp_1251.nls". 4. И последний самый важный щаг Альтернативный способ решения проблемы: 1. нажимаете на эту ссылку: photoshop_rustupe.reg 2. На запрос браузера открыть или сохранить файл, отвечаете открыть. 3. На запрос системы "Внести изменения в реестр" отвечаете внести. 4. Система сообщает о внесении изменений. 5. Перегружаете компьютер. P. S. Рекомендую сохранить файл photoshop_rustupe.reg у себя на диске. В результате все шрифты должны начать работать нормально. В противном случае проверьте, все-ли сделали правильно. |
|
Последний раз редактировалось gia; 29.10.2005 в 08:37.. |
|
|
|

|
|
|
Вверх #84 |
|
Свой Человек
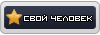
 Возраст: 55
Возраст: 55Регистрация: 05.03.2004
Был(а) у нас: 18.11.2017 05:43
Сообщений: 4,461
Пол:
 |
Горячие клавиши Photoshop
ГЛАВНОЕ МЕНЮ Actual Pixel (Реальный размер) CTRL+ALT+0 Auto Levels (Автоуровни) CTRL+SHIFT+L Передвинуть слой вверх CTRL+] Установить слой сверху CTRL+SHIFT+] Очистить Backspace или Delete Закрыть CTRL+W или CTRL+F4 Color Balance (Баланс цвета) CTRL+B Color Balance, прежняя установка CTRL+ALT+B Copy (Копирование) CTRL+C или F3 Copy Merged (Копирование со слиянием) CTRL+SHIFT+C Curves (Кривые) CTRL+M Curves, последние установки CTRL+ALT+M Cut (Вырезать) CTRL+X или F2 Desaturate (Уменьшить насыщенность) CTRL+SHIFT+U Exit (Выйти) CTRL+Q или ALT+F4 Fade Filter (Ослабить фильтрацию) CTRL+SHIFT+F Растушевать выделенную область CTRL+ALT+D или SHIFT+F6 Fill (Заливка) SHIFT+Backspace или SHIFT+F5 Заливка из предыдущих состояний CTRL+ALT+Backspace Повторить фильтрацию с последними установками CTRL+F Повторить фильтрацию с новыми установками CTRL+ALT+F Fit on Screen (По размерам экрана) CTRL+0 Free Transform (Свободное преобразование) CTRL+T Gamut Warning (Предупреждение о выходе из диапазона) CTRL+SHIFT+Y Отобразить или спрятать сетку CTRL+" Сгруппировать с предыдущим слоем CTRL+G Вывести или убрать направляющие CTRL+; Оглавление справки F1 Контекстная справка SHIFT+F1 Спрятать края выделения CTRL+H Спрятать дорожку CTRL+SHIFT+H Hue/Saturation (Оттенок/Насыщенность) CTRL+U Оттенок/Насыщенность, прежние установки CTRL+ALT+U Размер изображения F11 Инвертирование выделения CTRL+SHIFT+I или SHIFT+F7 Invert (Инвертировать) CTRL+I Layer/New/Layer Via Copy (Слой/Создать/Слой посредством копирования) CTRL+J Layer/New/Layer Via Cut (Слой/Создать/Слой посредством вырезания) CTRL+SHIFT+J Levels (Уровни) CTRL+L Levels, прежние установки CTRL+ALT+L Зафиксировать направляющие CTRL+ALT+; Merge Visible (Слияние видимых слоев) CTRL+SHIFT+E Merge Down (Слияние с нижележащим) CTRL+E New (Новый) CTRL+N Новый, установки по умолчанию CTRL+ALT+N Новый слой CTRL+SHIFT+N Open (Открыть) CTRL+O Open As (Открыть как) CTRL+ALT+O Открыть изображение, которое редактировалось последним ALT+F, нажать цифру (от 1 до 4) Page Setup (Параметры страницы) CTRL+SHIFT+P Paste (Вставить) CTRL+V или F4 Paste Into (Вставить в) CTRL+SHIFT+V Preferences (Установки) CTRL+K Preferences, последняя вкладка CTRL+ALT+K Предварительный просмотр CMYK CTRL+Y Print (Печать) CTRL+P Redo (Повторить операцию) CTRL+Z Revert (Возврат) F12 Отобразить или спрятать линейки CTRL+R Save (Сохранить) CTRL+S Save as (Сохранить как) CTRL+SHIFT+S Сохранить копию CTRL+ALT+S Select All (Выделить все) CTRL+A Select none (Отменить выделение) CTRL+D Переместить слой назад CTRL+[ Сделать слой последним CTRL+SHIFT+[ Шаг назад CTRL+ALT+Z Шаг вперед CTRL+SHIFT+Z Привязка к сетке CTRL+SHIFT+" . Привязка к направляющим CTRL+SHIFT+; Undo (Отменить операцию) CTRL+Z Разгруппировать слои CTRL+SHIFT+G Увеличить CTRL+ + Уменьшить CTRL+ - НАВИГАЦИЯ Прокрутка изображения инструментом "Рука" Пробел+Перетаскивание или Претаскивание в палитре Navigator Прокрутка вверх или вниз на один экран Page Up или Page Down Прокрутка вверх или вниз на несколько пикселей SHIFT+Page Up или SHIFT+Page Down Прокрутка вверх или вниз ровно на 1 кадр файла Filmstrip SHIFT+Page Up или SHIFT+Page Down Прокрутка влево или вправо на один экран CTRL+Page Up или CTRL+Page Down Прокрутка влево или вправо на несколько пикселей CTRL+SHIFT+Page Up или CTRL+SHIFT+Page Down Перейти в верхний левый угол HOME Перейти в нижний правый угол END Увеличение без изменений размеров окна CTRL+пробел+щелчок Увеличение до нужного масштабного коэффициента CTRL+пробел+ перетаскивание Увеличение с изменением размеров окна CTRL+ALT+ + Уменьшение без изменения размеров окна ALT+пробел+щелчок или CTRL+ - Уменьшение с изменением размеров окна CTRL+ALT+ - Вернуть масштаб 100% CTRL+ALT+0 Изображение по размеру экрана CTRL+0 или двойной щелчок на пиктограмме "рука" . Применить значение масштабирования, но сохранить активным окно увеличения SHIFT+ENTER Переходы между режимами полного экрана и обычного окна F Переключение отображения строки меню в полноэкранных режимах SHIFT+F РИСОВАНИЕ И РЕДАКТИРОВАНИЕ Открыть палитру Options ENTER или двойной щелчок на пиктограмме инструмента Установить курсор перекрестие CAPS LOCK Вернуть изображение в прежнее состояние волшебным ластиком ALT+перетаскивание ластиком Активировать карандаш, кисть или аэрограф N, B или J Смена типа резинки ALT+щелчок на пиктограмме ластика или SHIFT+E Задание области для клонирования ALT+щелчок штампом Смена типа штампа ALT+щелчок на пиктограмме "Штамп" или SHIFT+S Смена инструмента фокусировки ALT+щелчок на пиктограмме инструмента фокусировки Настройка резкости инструментом "Размывка" или размывка инструментом "Резкость" ALT+перетаскивание Погружение в цвет переднего плана при размазывании ALT+перетаскивание инструментом "Палец" Смена инструмента тонирования ALT+щелчок на пиктограмме инструмента тонирования или SHIFT+O Затемнить осветлителем или осветлить затемнителем ALT+перетаскивание Рисование или редактирование прямой линии Щелчок, затем SHIFT+щелчок Изменение непрозрачности , нажима или экспозиции с шагом в 1% Клавиши с цифрами (от 1 до 0) Изменение непрозрачности, нажима или экспозиции в 1% Нажать две цифры подряд Выбрать режим кисти Щелкнуть (правой кнопкой мыши) инструментом рисования или редактирования или SHIFT+ALT+буква Смена режимов кисти SHIFT+ + или SHIFT+ - Возврат в режим нормальной кисти SHIFT+ALT+N Отобразить или спрятать палитру Brushes F5 Сменить форму кисти [ или ] Выбрать первую форму в палитре Brushes SHIFT+[ Выбрать последнюю форму в палитре Brushes SHIFT+] Удалить форму из палитры Brushes CTRL+щелчок на форме кисти Создать новую форму кисти Щелчок на свободном месте в палитре Brushes Редактировать форму кисти Двойной щелчок на форме кисти ВЫБОР ЦВЕТА Выбрать основной цвет из изображения ALT+щелчок инструментом рисования или щелчок "пипеткой" Выбрать цвет фона из изображения ALT+щелчок "пипеткой" Отобрать цвет в изображении Щелкнуть инструментом выборки цвета Удалить цветовую выборку Выполнить операцию ALT+щелчок на удаляемой цветовой выборке инструментом выборки цвета Отабразить или скрыть палитру Color F6 Выбрать основной цвет из линейки цветов внизу палитры Color Щелчок на линейке цветов Выбрать цвет фона из линеки цветов внизу палитры Color ALT+щелчок на линеке цветов Сменить цветовую панель SHIFT+щелчок на цветовой панели Задать новую цветовую панель Щелчок правой кнопкой мыши на цветовой панели или CTRL+щелчок для получения диалогового окна Выбрать основной цвет из каталога Swatches Щелчок на образце Выбрать цвет фона из каталога Swatches ALT+щелчок на образце Удалить образец цвета из каталога CTRL+щелчок на образце Заменить образец основным цветом SHIFT+щелчок на образце Ввести новый образец цвета в каталог Щелчок на свободном месте каталога или SHIFT+ALT+щелчок на образце Заполнить выделение или слой основным цветом ALT+BACKSPACE Заполнить слой основным цветом, сохранив прозрачность SHIFT+ALT+BACKSPACE Заполнить выделение на фоновом слое цветом фона BACKSPACE или DELETE Заполнить выделение на любом слое цветом фона CTRL+BACKSPACE Заполнить слой цветом фона, сохранив прозрачность CTRL+SHIFT+ BACKSPACE Заполнить выделение исходным состоянием в палитре предыдущих состояний CTRL+ALT+ BACKSPACE Открыть диалоговое окно Fill (Заполнение) SHIFT+BACKSPACE или SHIFT+F5 ТЕКСТ Редактировать текстовый слой Щелкнуть дважды на T в палитре Layers или щелкнуть на тексте инструментом "Текст" Выделить слово в диалоговом окне Text Tool Щелкнуть дважды на слове Выделить слово слева или справа CTRL+SHIFT+левая или правая стрелка Выделить весь текст CTRL+A Увеличить кегль на два пикселя (или пункта) CTRL+SHIFT+> Уменьшить кегль на два пикселя CTRL+SHIFT+< Увеличить кегль на 10 пикселей CTRL+SHIFT+ALT+> Уменьшить кегль на 10 пикселей CTRL+SHIFT+ALT+< Ужать два ведущих пикселя ALT+стрелка вверх Расширить два ведущих пикселя ALT+стрелка вниз Ужать 10 ведущих пикселей CTRL+ALT+стрелка вверх Расширить 10 ведущих пикселей CTRL+ALT+вниз Уменьшить кернинг х 2/100 em ALT+стрелка влево Увеличить кернинг х 2/100 em ALT+стрелка вправо Уменьшить кернинг х 1/10 em CTRL+ALT+стрелка влево Увеличить кернинг х 1/10 em CTRL+ALT+стрелка вправо Поднять базовую линию шрифта на два пикселя SHIFT+ALT+стрелка вверх Опустить базовую линию шрифта на два пикселя SHIFT+ALT+стрелка вниз Поднять базовую линию шрифта на 10 пикселей CTRL+SHIFT+ ALT+стрелка вниз Опустить базовую линию шрифта на 10 пикселей CTRL+ SHIFT+ ALT+стрелка вниз Выйти из диалогового окна Type Tool ENTER (на числовой клавиатуре) или CTRL+ENTER Выровнять текст по левому краю CTRL+SHIFT+L Выровнять текст по центру CTRL+SHIFT+C Выровнять текст по правому краю CTRL+SHIFT+R Увеличить масштаб в диалоговом окне Textool CTRL+ + Уменьшить масштаб в диалоговом окне Text Tool CTRL+ - ВЫДЕЛЕНИЕ Редактировать текстовый слой Щелкнуть дважды на T в палитре Layers или щелкнуть на тексте инструментом "Текст" Выделить слово в диалоговом окне Text Tool Щелкнуть дважды на слове Выделить слово слева или справа CTRL+SHIFT+левая или правая стрелка Выделить весь текст CTRL+A Увеличить кегль на два пикселя (или пункта) CTRL+SHIFT+> Уменьшить кегль на два пикселя CTRL+SHIFT+< Увеличить кегль на 10 пикселей CTRL+SHIFT+ALT+> Уменьшить кегль на 10 пикселей CTRL+SHIFT+ALT+< Ужать два ведущих пикселя ALT+стрелка вверх Расширить два ведущих пикселя ALT+стрелка вниз Ужать 10 ведущих пикселей CTRL+ALT+стрелка вверх Расширить 10 ведущих пикселей CTRL+ALT+вниз Уменьшить кернинг х 2/100 em ALT+стрелка влево Увеличить кернинг х 2/100 em ALT+стрелка вправо Уменьшить кернинг х 1/10 em CTRL+ALT+стрелка влево Увеличить кернинг х 1/10 em CTRL+ALT+стрелка вправо Поднять базовую линию шрифта на два пикселя SHIFT+ALT+стрелка вверх Опустить базовую линию шрифта на два пикселя SHIFT+ALT+стрелка вниз Поднять базовую линию шрифта на 10 пикселей CTRL+SHIFT+ ALT+стрелка вниз Опустить базовую линию шрифта на 10 пикселей CTRL+ SHIFT+ ALT+стрелка вниз Выйти из диалогового окна Type Tool ENTER (на числовой клавиатуре) или CTRL+ENTER Выровнять текст по левому краю CTRL+SHIFT+L Выровнять текст по центру CTRL+SHIFT+C Выровнять текст по правому краю CTRL+SHIFT+R Увеличить масштаб в диалоговом окне Text Tool CTRL+ + Уменьшить масштаб в диалоговом окне Text Tool CTRL+ - СЛОИ Отобразить или спрятать палитру Layers F7 Просмотреть отдельный слой ALT+щелчок на изображении глаза в палитре Layers Создать новый слой и установить параметры смешивания (Blend) ALT+щелчок на пиктограмме страницы внизу палитры Layers или CTRL+SHIFT+N Создать новый слой и обойти установку параметров смешивания (Blend) Щелчок на пиктограмме страницы внизу палитры Layers или CTRL+SHIFT+ALT+N Клонировать выделение в новый слой CTRL+J Преобразовать выделение в новый слой, удалив его из фонового слоя CTRL+SHIFT+J Преобразовать плавающее выделение в новый слой CTRL+SHIFT+J Дублировать слой в новый слой Перетащить имя слоя на пиктограмму страницы или CTRL+A, CTRL+J На один слой вверх ALT+] На один слой вниз ALT+[ Перейти на верхний слой SHIFT+ALT+] Перейти на нижний слой SHIFT+ALT+[ Перейти на слой, сотержащий указанное изображение CTRL+ALT+щелчок правой кнопкой на изображении любым инструментом Сохранить прозрачность активного слоя / Преобразовать маску прозрачности слоя в контур выделения CTRL+щелчок на имени слоя в палитре Layers Добавить маску прозрачности слоя в контур выделения CTRL+SHIFT+щелчок на имени слоя Вычесть маску прозрачности из выделения CTRL+ALT+щелчок на имени слоя Пересечение маски прозрачности и выделения CTRL+SHIFT+ALT+ щелчок на имени слоя Переместить целый слой Перетаскивание инструментом перемещения или CTRL+перетаскивание другим инструментом Перемещать целый слой с шагом в 1 пиксель CTRL+клавиша управления курсором Перемещать целый слой с шагом в 10 пикселей CTRL+SHIFT+клавиша управления курсором Переместить слой на один уровень вперед CTRL+] Переместить слой на передний план CTRL+SHIFT+] Переместить слой на один уровень назад CTRL+[ Переместить слой назад, расположив перед фоновым слоем CTRL+SHIFT+[ Связать слой с активным слоем Щелчок перед именем слоя Разорвать связь между слоем и активным слоем Щелчок на пиктограмме цепочки перед именем слоя Разорвать связи всех слоев с активным слоем ALT+щелчок на пиктограмме кисти перед именем активного слоя Менять непрозрачность активного слоя с шагом в 10% Клавиша с цифрой (от 1 до 0) при активном инструменте выделения Менять непрозрачность активного слоя с шагом в 1 % Две клавиши подряд с цифрами при активном инструменте выделения Редактирование опции смешивания для слоя Двойной щелчок на имени слоя в палитре Layers Активировать режим смешивания SHIFT+ALT+буква Смена режимов смешивания SHIFT+ + или SHIFT+ - при активном инструменте выделения Вернуться в режим нормального смешивания SHIFT+ALT+N Настройка "расплывчатости" в диалоговом окне Layer Options ALT+перетаскивание треугольного ползунка Объединение слоя со следующим CTRL+E Объединение связанных слоев CTRL+E Объединение всех видимых слоев CTRL+SHIFT+E Копировать объединенный вариант выделения в буфер обмена CTRL+SHIFT+C Клонировать содержимое слоя в следующий слой CTRL+ALT+E Клонировать содержимое связанных слоев в активный слой CTRL+ALT+E Клонировать содержимое всех видимых слоев в активный слой CTRL+SHIFT+ALT+E Сгруппировать соседние слои ALT+щелчок на горизонтальной прямой в палитре Layers или CTRL+G Разгруппировать соседние слои ALT+щелчок на пунктирной прямой в палитре Layersили CTRL+SHIFT+G Переключение между эффектами слоя в диалоговом окне Effects От CTRL+1 до CTRL+5 Переключение между эффектами слоя вне диалогового окна щелчок правой кнопкой мыши на f в палитре Layers Редактирование эффекта слоя Двойной щелчок на f Перемещение тени при открытом диалоговом окне Effects перетаскивание в окне изображения Заблокировать эффект последнего слоя ALT+двойной щелчок на f Заблокировать эффект определенного слоя ALT+выбрать команду из вложенного меню Layers/Effects Создать слой настройки CTRL+щелчок на пиктограмме страницы внизу палитры Layers Сохранить "плоскую" копию изображения со слоями CTRL+SHIFT+S КАНАЛЫ И МАСКИ Переключение между независимыми каналами цветов и масок От CTRL+1 до CTRL+9 Просмотр составного (композитного) цветного изображения CTRL+~ Активизировать или деактивизировать цветовой канал SHIFT+щелчок на имени канала в палитре Channels Создать маску канала, заполненную черным цветом Щелчок на пиктограмме страницы внизу палитры Channels Создать маску канала, заполненную черным цветом, и установить опции ALT+щелчок на пиктограмме страницы внизу палитры Channels Создать маску канала из контура выделения Щелчок на пиктограмме маски внизу палитры Channels Создать маску канала из контура выделения и установить опции ALT+щелчок на пиктограмме маски внизу палитры Channels Просмотр маски канала в виде рубилитового покрытия Щелчок на верхней пиктограмме с изображением глаза в палитре Cannels или ~ Преобразовать канал маски в контур выделения CTRL+щелчок на имени канала в палатре Channels или CTRL+ALT+клавиша с цифрой (1 - 0) Заменить маску канала на контур выделения CTRL+щелчок правой кнопкой на имени канала в палитре Channels Добавить маску канала в выделение CTRL+SHIFT+щелчок на имени канала Убрать маску канала из выделения CTRL+ALT+щелчок на имени канала Сохранить пересечение маски канала и выделения CTRL+SHIFT+ALT+ щелчок на имени канала CTRL+SHIFT+ALT+ щелчок на имени канала Q Переключить цвет покрытия над маскированной и выделенной областью ALT+щелчок на кнопке быстрого маскирования в панели инструментов Изменить цвет покрытия в режиме быстрого маскирования Двойной щелчок на кнопке быстрого маскирования в панели инструментов Просмотр быстрой маски вне изображения Щелчок на верхней пиктограмме с изображением глаза в палитре Channels или ~ Создать маску слоя, закрашенную белым цветом Щелчок на пиктограмме маски внизу палитры Layers Создать маску слоя, закрашенную черным цветом ALT+щелчок на пиктограмме маски Создать маску слоя на контуре выделения Щелчок на пиктограмме маски Создать маску слоя, которая скрывает выделение ALT+щелчок на пиктограмме маски Переключить фокус со слоя маски изображение CTRL+~ Переключить фокус с изображения на слой маски CTRL+\ Просмотр маски слоя вне изображения ALT+щелчок в окне предварительного просмотра слоя маски палитры Layers или \, а затем ~ Просмотр маски слоя в виде рублитового покрытия SHIFT+ALT+щелчок в окне предварительного просмотра слоя маски или \ Установить/снять связь между слоем и маской слоя Щелчок между изображением предварительного просмотра слоя и маски в палитре Layers Преобразовать маску слоя в контур выделения CTRL+ALT+\ Добавить маску слоя в выделение CTRL+ALT+щелчок в окне предварительного просмотра маски слоя Убрать маску слоя из выделения CTRL+ALT+щелчок в окне предварительного просмотра маски слоя Сохранить пересечение слоя маски и выделения CTRL+ALT+SHIFT+ щелчок в окне предварительного просмотра маски слоя Добавить цветовой канал CTRL+щелчок на пиктограмме страницы внизу палатры Channels ПУТИ Активировать инструмент "Перо" P Переходы между инструментами стандартного, произвольного и магнитного пера SHIFT+P Активировать инструмент "Вставить точку" + Активировать инструмент "Убрать точку" - Добавить угол к дорожке Щелкнуть инструментом "Перо" или ALT+щелчок инструментом "Произвольное перо" Добавить гладкую дугу к дорожке Перетащить инструментом "Перо" Добавить точку перегиба к дорожке Перетащить инструментом "Перо", затем ALT+перетаскивание той же точки Добавить точку к магнитному выделению Щелчок инструментом "Магнитное перо" Удалить последнюю точку, добавленную инструментом "Стандартное перо" или "Магнитное перо" BACKSPACE Начертить сегмент дорожки от руки Перетаскивание инструментом "Произвольное перо" или "ALT+перетаскивание инструментом "Магнитное перо" Переключится на многоугольное лассо ALT+щелчок Перейти от инструмента "Перо" к инструменту "Преобразование направления" ALT Перейти от инструмента "Непосредственное выделение" к инструменту "Преобразование направления" CTRL+ALT над якорной точкой Увеличить или уменьшить ширину магнитного пера [ или ] Закрыть магнитное выделение Двойной щелчок инструментом "Магнитное перо" или щелчок на первой точке на дорожке Закрыть магнитное выделение с прямым сегментом ALT+двойной щелчок или ALT+ENTER Отменить магнитное или произвольное выделение ESCAPE Активировать инструмент "Стрелка" ("Непосредственное выделение") Нажать A или нажать и не отпускать CTRL, когда активен инструмент "Перо" Активировать инструмент "Вставить точку" или "Удалить точку" + или - Переместить выделение точки Перетащить точку инструментом " Сирелка" или CTRL+SHIFT+щелчок пером Выделить несколько точек на дорожке SHIFT+щелчок на точке инструментом "Стрелка" или CTRL+SHIFT+щелчок пером Выделить всю дорожку ALT+щелчок на дорожке или CTRL+ALT+щелчок пером Клонирование дорожки ALT+перетаскивание дорожки стрелкой или CTRL+ALT+ перетаскивание пером Преобразование угла или точки перегиба в гладкую дугу CTRL+ALT+ претаскивание точки стрелкой или ALT+перетаскивание пером Преобразование дуги в угол CTRL+ALT+щелчок на точке стрелкой или ALT+щелчок пером Преобразование дуги в точку перегиба CTRL+ALT+ перетаскивание маркера стрелкой или ALT+перетаскивание пером Вставить точку в дорожку Щелчок на сегменте пером или ALT+щелчок инструментом управления точки Удалить точку из дорожки Щелчок на точке пером или ALT+щелчок инструментом вставки точки Преобразовать дорожку в контур выделения ENTER на числовой клавиатуре при активном инструменте выделения или дорожки или CTRL+щелчок на имени дорожки в палитре Paths Добавить дорожку к выделению SHIFT+ENTER на числовой клавиатуре или CTRL+SHIFT+щелчок на имени дорожки Изъять дорожку из выделения ALT+ENTER на числовой клавиатуре или CTRL+ALT+щелчок на имени дорожки Пересечение дорожки и выделения SHIFT+ALT+ENTER на числовой клавиатуре или CTRL+SHIFT+ ALT+щелчок на имени дорожки Обвести дорожку кистью ENTER на числовой клавиатуре при активном инструменте рисования или редактирования Убрать обводку дорожки ALT+ENTER на числовой клавиатуре при активном инструменте стирания или ENTER при активной кисти предыдущих состояний Сохранить дорожку для последующего использования Двойной щелчок на пункте Work Path в палитре Paths Скрыть дорожку (она остается активной) CTRL+SHIFT+H Деактивировать дорожку Щелчок на свободном месте палитры Paths КАДРИРОВАНИЕ И ПРЕОБРАЗОВАНИЕ Выбрать инструмент кадрирования C Перемещение границ кадра Перетаскивание внутри рамки Изменение размеров кадра Перетаскивание маркера рамки Вращение кадра Перетаскивание за пределами рамки Принять кадр Двойной щелчок внутри кадра или ENTER Отменить кадр ESCAPE Произвольное преобразование выделения или слоя CTRL+T Дублировать выделение и произвольное преобразование CTRL+ALT+T Перемещение изображения в режиме произвольного преобразования Перетаскивание внутри границы Перемещение начальной точки преобразования Перетаскивание перекрестия Изменение размеров изображения Перетаскивание маркера рамки Изменение размеров относительно начальной точки ALT+перетаскивание маркера рамки Вращение изображения (всегда относительно начальной точки) Перетаскивание вне границы Масштабирование относительно центральной точки ALT+перетаскивание угла Скос изображения CTRL+перетаскивание бокового маркера Скос изображения вдоль определенной оси CTRL+SHIFT+ перетаскивание бокового маркера Скос изображения относительно начальной точки CTRL+ALT+ перетаскивание бокового маркера Скос изображения вдоль определенной оси относительно начальной точки CTRL+SHIFT+ALT+ перетаскивание бокового маркера Искажение изображения CTRL+перетаскивание углового маркера Симметрическое искажение противоположных углов CTRL+ALT+ перетаскивание углового маркера Ограниченное искажение для получения эффекта перспективы CTRL+SHIFT+ перетаскивание углового маркера Ограниченное искажение для получения эффекта симметричной перспективы CTRL+SHIFT+ALT+ перетаскивание углового маркера Применить указанное преобразование в режиме произвольного преобразования Щелкнуть правой кнопкой мыши в окне изображения Принять границы преобразования Щелкнуть дважды внутри границ или ENTER Отменить преобразование ESCAPE Повторить последнее преобразование CTRL+SHIFT+T Дублировать выделение и повторить последнее преобразование CTRL+SHIFT+ALT+T ЛИНЕЙКА, ИЗМЕРЕНИЯ И НАПРАВЛЕНИЯ Отобразить или спрятать линейки CTRL+R Отобразить или спратать палитру INFO F8 Изменить единицу измерения Перетаскивание из раскрывающегося списка X, Y в палитре INFO или двойной щелчок на линейке Активировать инструмент "Измеритель" U Измерение расстояния и угла Перетаскивание инструментом "Измеритель" Перемещение измерительной линии Перетаскивание измерительной линии Изменение длины и угла измерительной линии Перетаскивание точки на любом конце измерительной линии Изменение угла между двумя линиями (опция транспортира) ALT+перетаскивание конечной точки Отобразить или спрятать направляющие CTRL+; Создать направляющую Перетаскивание из линейки Перемещение направляющей Перетаскивание направляющей инструментом перемещения или CTRL+перетаскивание другим инструментом Превращение вертикальной направляющей в горизонтальную и наоборот Нажатие ALT при перетаскивании направляющей Привязка направляющей к меткам на линейке SHIFT+перетаскивание направляющей Включить/выключить "намагниченность" направляющей CTRL+SHIFT+; Зафиксировать или освободить направляющую CTRL+ALT+; Отобразить или спрятать сетку CTRL+" Включить/выключить "намагниченность" сетки CTRL+SHIFT+" Изменение цвета направляющих и шага сетки CTRL+двойной щелчок на направляющей ФИЛЬТРЫ Повторить фильтрацию с прежними установками CTRL+F Повторить фильтрацию с новыми установками CTRL+ALT+F Прокрутка в поле предварительного просмотра диалогового окна корректирующих фильтров Перетаскивание в поле предварительного просмотра или щелчок в окне изображения Масштабирование в поле предварительного просмотра диалогового окна корректирующих фильтров CTRL+щелчок и ALT+щелчок Увеличить значение в поле опции на 1 (или 0,1) Стрелка вверх Уменьшить значение на 1 (или 0,1) Стрелка вниз Увеличить значение на 10 (или 1) SHIFT+стрелка вверх Уменьшить значение на 10 (или 1) SHIFT+стрелка вниз Регулирование угла с шагом в 15' SHIFT+перетаскивание в круге Сброс опций в диалоговых окнах корректирующих фильтров ALT+щелчок на кнопке Cancel Клонирование источника света в диалоговом окне Lighting Effects ALT+перетаскивание источника света Удаление источника света в диалоговом окне Lighting Effects DELETE Регулировка размера освещенной области без изменения угла освещения SHIFT+перетаскивание маркера Отрегулировать угол освещения, не меняя размера освещенной области CTRL+перетаскивание маркера Переходы между инструментами "Стрелка" в диалоговом окне пространственного преобразования V или A или CTRL+TAB Активировать инструмент "Пространственный куб", "Сфера" или "Цилиндр" M, N или C Редактирование формы с помощью камеры или трекбола E или R Удаление выделенной формы пространственного преобразования BACKSPACE КОРРЕКТИРОВКА ЦВЕТА Добавление точки в диалоговом окне Curves Щелкнуть на графической линии Добавление определенного цвета в качестве новой точки на составной кривой CTRL+щелчок в окне изображения Добавление цвета в качестве новой точки на независимых кривых канала CTRL+SHIFT+щелчок в окне изображения Продвинуть выделенную точку кривой Стрелки управления курсором Выделить следующую точку кривой CTRL+TAB Выделить предыдущую точку кривой CTRL+SHIFT+TAB Удалить точку кривой CTRL+щелчок на точке Выделить несколько точек кривой SHIFT+щелчок на точке Деселектировать все точки CTRL+D Переместить диапазон Оттенок/Насыщенность на новое место Щелчок в окне изображения Добавить цвет в диапазон Оттенок/Насыщенность SHIFT+щелчок или перетаскивание в окне изображения Вычесть цвета из диапазона Оттенок/Насыщенность ALT+щелчок или перетаскивание в окне изображения Редактирование всех цветов в диалоговом окне Hue/Saturation CTRL+~ Редактирование заранее определенного цветового диапазона CTRL+1 - CTRL+6 ОТМЕНА ОПЕРАЦИЙ Отменить или повторить последнюю операцию CTRL+Z Отменить операцию перед последней выполненной CTRL+ALT+Z Повторить отмененную операцию CTRL+SHIFT+Z Отменить до определенной точки Щелчок на элементе в палитре предыдущих состояний Продублировать ранее выполненную операцию ALT+щелчок на элементе в палитре предыдущих состояний Указать состояние, на которое следует вернуться, с помощью кисти предыдущих состояний Щелчок перед элементом в палитре предыдущих состояний Создать снимок из активного состояния Щелчок на пиктограмме страницы внизу палитры предыдущих состояний Создать дубликатное изображение из активного состояния Щелчок на пиктограмме рамки внизу палитры предыдущих состояний Возврат к запомненному изображению F12 или щелчок на первом элементе в палитре предыдущих состоя РАЗНОЕ Отобразить или спрятать палитру Actions F9 Установить или спрятать все палитры, панель инструментов и строку состояния TAB Установить или убрать палитры за исключением панели инструментов SHIFT+TAB Спрятать панель инструментов и строку состояния TAB, SHIFT+TAB Извлечь вкладку из палитры Перетаскивание ярлыка вкладки Пришвартовать" палитру к краю экрана SHIFT+щелчок на заголовке палитры Полностью свернуть палитру ALT+щелчок на кнопке свертывания или двойной щелчок на ярлыке вкладки Воспроизвести сценарий CTRL+двойной щелчок на элементе в палитре Actions Навсегда удалить элемент из палитры, в которой предусмотрена мусорная корзина ALT+щелчок на пиктограмме мусорной корзины внизу палитры Посмотреть расположение изображения на печатной странице Щелчок в информационном поле Посмотреть размер и разрешение изображения ALT+щелчок в информационном поле Поменять установки CTRL+K Вернуться к последней используемой вкладке диалогового окна Preferences CTRL+ALT+K Открыть диалоговое окно с прежними установками ALT+команда из меню Image/Adjust Дублировать изображение, не обращаясь к диалоговому окну ALT+команда Image/Duplicate Отмена текущей операции ESCAPE Активация кнопки No при закрытии изображения N Активация кнопки Don't Flattern D |
|
|

|
| Эти пользователи сказали Спасибо gia: katerina2 |
|
|
Вверх #85 |
|
Свой Человек


Регистрация: 15.07.2004
Был(а) у нас: 04.07.2013 12:28
Сообщений: 2,574
Пол:

|
Snash, вот пытаюсь повторить урок со смайликом, но застряла на 18 шаге.
18. теперь скопируйте ваш слой с глазам и сделайте следующее Edit -> Transform -> Flip Horizontal теперь и правый глаз готов. У меня не получаеться скопировать нужный слой. И какой именно нужный? А даже после копии, неполучаеться выполнить Edit -> Transform -> Flip Horizontal .А если и копируеться сам глаз, то после трасформер он накладываеться на левый глаз и только с помощью Free Transform удалось переместить его на право. Но и тут возникает проблема, копированный глаз без "блика", а добавить "блик" по приведённому алгоритму не получаеться. SELECT -> Modify -> Contract эта опция закрыта. Вот мучалась, мучалась и решила спросить совета. Что делать? |
|
|

|
|
|
Вверх #86 |
|
Друг
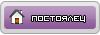

Регистрация: 21.04.2005
Был(а) у нас: 29.03.2006 16:24
Сообщений: 674
|
Snash, Расскажи пожлуйста как сделать реалистичный макияж аля kiss(типа как фото ниже), еще интересно как поменять цвет кожи(например на зелёный как на картинке), также как сделать волосы(если они делались, а не просто их вставили) Заранее спасибо.

|
|
|

|
|
|
Вверх #87 | |
|
Свой Человек
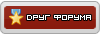
 Возраст: 44
Возраст: 44Регистрация: 27.06.2005
Был(а) у нас: 31.03.2012 22:25
Сообщений: 2,882
Пол:
 |
Kleo,
Цитата:
а вот потом сделай как написанно в 18 шаге,то есть скопируй слой с глазом (он у тебя должен быть один,так как раньше ты его объеденила,как я писал выше),и сделай Edit -> Transform -> Flip Horizontal этому слою,затем возьми Move Tool,и перетащи новый глаз в право. | |
|
|
||
|
|

|
|
|
Вверх #88 |
|
Свой Человек
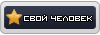
 Возраст: 55
Возраст: 55Регистрация: 05.03.2004
Был(а) у нас: 18.11.2017 05:43
Сообщений: 4,461
Пол:
 |
Снежные заносы
Имитация снега Новый год уже на носу, и мне пришло в голову сделать новогоднее описание по PhotoShop, тем более, что плоды этого описания я использовал в своих работах для компании MaxSoft (где я работаю). Начинается все с пустого места. Сделайте документ размером 200×200. 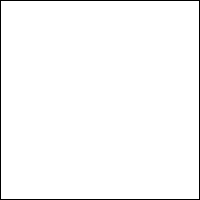 Затем напишите нужный вам текст (или поместите нужное изображение). Я решил продемонстрировать все на одной букве для наглядности и быстроты. 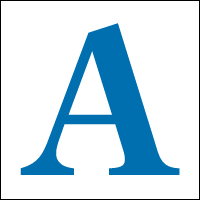 Создайте слой пониже буквы и залейте его при помощи фильтра Render — Clouds. Цвета указаны на картинке. 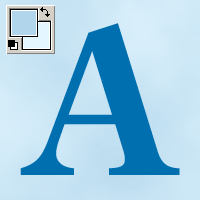 Теперь берем в руки кисть, выбираем тип с мягкими краями, достаточного размера и наносим несколько мазков (как на картинке). Обращаю ваше внимание на то, что мазки делаются не абы где, а в местах наиболее предполагаемого скопления снега.  Теперь берем в руки другой замечательный инструмент — smudge —  Этот инструмент поможет нам аккуратно размазать то, что мы нанесли кистью. Сначала сделайте как на рисунке слева — то есть смажте края того, что мы нанесли кистью… Именно так бы скатывался снег, если бы наша буква была настоящей. Этот инструмент поможет нам аккуратно размазать то, что мы нанесли кистью. Сначала сделайте как на рисунке слева — то есть смажте края того, что мы нанесли кистью… Именно так бы скатывался снег, если бы наша буква была настоящей.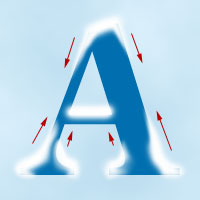 Теперь, при помощи того же инструмента симитируйте наплывы снега (просто смазывайте наш снег вниз).  Это действие неплохо повторить с использованием кисти меньшего размера. Создайте новый слой, загрузите в него выделение с предыдущего (просто нажмите ctrl и щелкните по слою) и залейте его белым. Примените фильтр Noise — Add Noise. Уменьшите степень непрозрачности до достижения результата похожего на картинку слева.  Создайте еще один слой, загрузите в него наше выделение (как делалось ранее) и, щелкнув по выделению правой кнопкой мыши выберите пункт stroke. Задайте параметры как показано на рисунке слева и примените фильтр blur — gaussian blur. 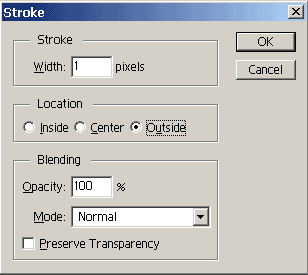 Таким образом, вокруг буквы возникнет легкое «свечение». Оно хорошо симитирует слой снега на поверхностях буквы.  Ну вот. Наша «заснеженная» буква готова. В качестве примера — результата могу привести свою работу. Из немоего здесь только елочные игрушки и текстуры коробок — все остальное сделал сам. Коробки в 3D Studio MAX, остальное в PhotoShop.  Snash все зто не возможно сделать только в фотошопе? автор использовал и прогу 3D Studio MAX |
|
Последний раз редактировалось gia; 29.10.2005 в 19:20.. |
|
|
|

|
|
|
Вверх #89 |
|
Свой Человек
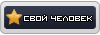
 Возраст: 55
Возраст: 55Регистрация: 05.03.2004
Был(а) у нас: 18.11.2017 05:43
Сообщений: 4,461
Пол:
 |
Маленькие хитрости
Сборник всяких разных советов и хитростей, которые просто не заслужили отдельного описания. Итак советы для всех: для того чтобы сделать цвет фона черным а цвет пера белым достаточно нажать d. для того чтобы поменять цвета местами достаточно нажать Х. для выбора режима curves просто нажимаем ctrl+m. для склеивания двух слоев нажимайте ctrl+e для переключения внешнего вида вашего инструмента нажимайте caps lock если щелкнуть по строке состояния при нажатой клавише ctrl то вы увидите текущие размеры картинки в пискелях, а если вы нажмете клавишу alt то увидите размеры картинки, разрешение и тип картинки (RGB,CMYKi и т.д.). там же вы можете получить информацию о размере файла подкачки, еффективности работы фотошоп, размерах текущего файла. И там же есть возможность быстрой смены увеличения — достаточно лишь написать в окошечке то что вам нужно  для быстрой заливки основным цветом выделения используйте alt+del для заливки фоном ctrl+del. при сканировании изображений довольно часто случается так, что изображение слегка повернуто. Для того чтобы исправить этот недостаток воспользуйтесь «линейкой» — новым инструментом в Photoshop 5.0. Проведите линейкой по верхней границе вашего скана. В меню info вы увидите размеры и главное наклон вашей линии… теперь осталось лишь зайти в меню edit-transform-numeric введите найденное вами значение поворота. старайтесь называть слои когда их создаете. Это значительно облегчит вам работу с большими документами или поможет вам быстрее сориентироваться в своих страых работах. старайтесь обращать внимание на дополнительные возможности которые предоставляют различные инструменты. Обычно эти возможности вызываются при помощи кнопок alt, shift и ctrl. если вам нужно объединить слои не находящиеся рядом достаточно просто связать их, а затем объединить. для того чтобы просмотреть как будет располагаться ваша картинка на странице нажмите мышью на  и придержите ее. и придержите ее.как создать блик в любой части изображения. Для этгго создайте слой и залейте его черным. После этого примените фильтр Render-LensFlare, так как вам нужно. Вуаля. Теперь только вот что делать с нашим черным фоном 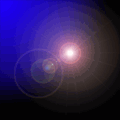 Чтобы правильно перевести изображение из цветного в градации серого лучше не пользоваться переходом в GrayScale. Для начала перейдите в LAB а затем выберите канал Lightness и переведите его в GrayScale на вопрос discard other channels отвечайте утвердительно. Вот что получилось у меня. На мой взгляд неплохо. 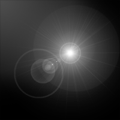
|
|
|

|
|
|
Вверх #90 |
|
Свой Человек
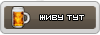
 Возраст: 48
Возраст: 48Регистрация: 17.02.2005
Был(а) у нас: 05.09.2016 16:46
Сообщений: 12,530
Пол:

|
ребята, найтер выставил картинку - лодка в рамочке... на одной из этих картинок лодка как-бы "выплывает" из рамочки.. как добиться того, чтобы предмет как-бы "вылезал" из другого предмета?
посмотреть то, о чём я говорю можно тут |
 Пока Чип и Дейл спешили на помощь, Винтик со Шпунтиком pаскpутили Гаечку... |
|
|
|

|
 |
|
|
|
|